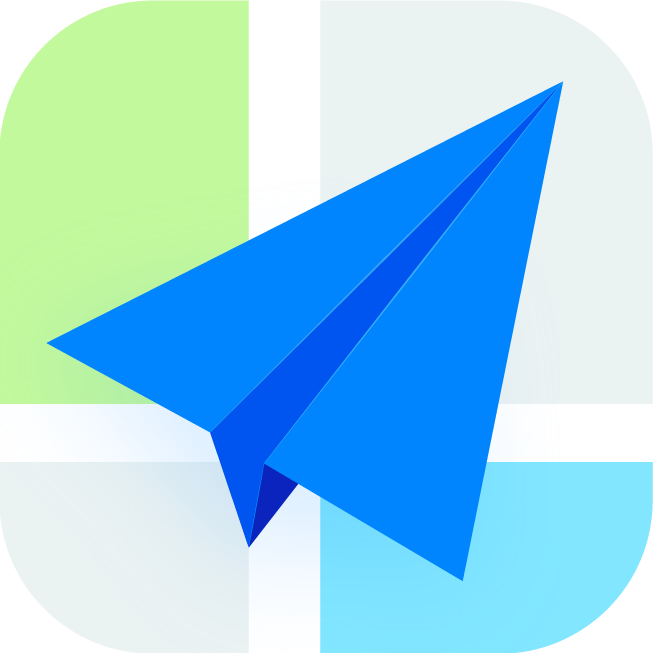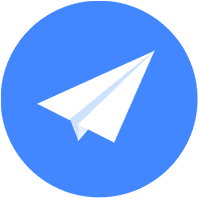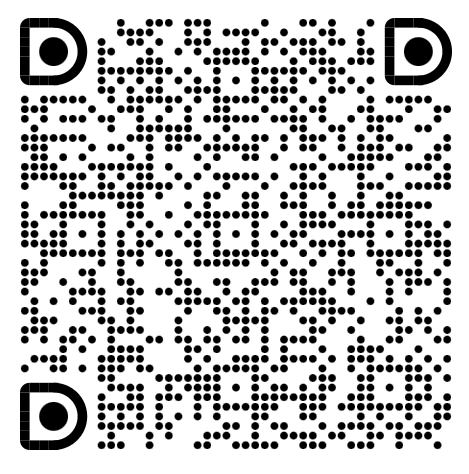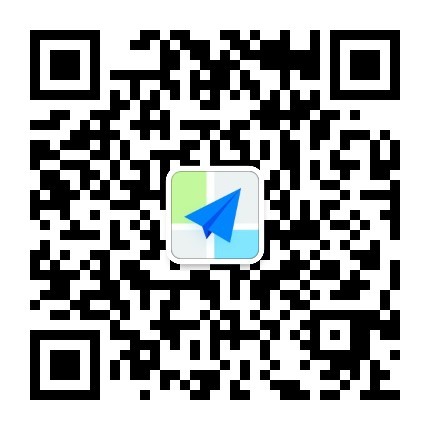如何设置成员对标记内容的权限? 最后更新时间: 2024年08月26日
一、功能简介
为了保障业务信息安全,地图小程序提供地图中的文件夹支持多种权限操作,全面实现业务信息的精细化管控。
● 地图管理员(包括超管):拥有文件夹的「可管理」权限
● 地图普通成员:根据权限设置,可拥有文件夹的「仅使用」、「可新增」、「可编辑」或「可管理」权限
注意:支持将成员的文件夹权限设置为「无权限」,此时,成员在图面、列表等处均不可见该文件夹内容
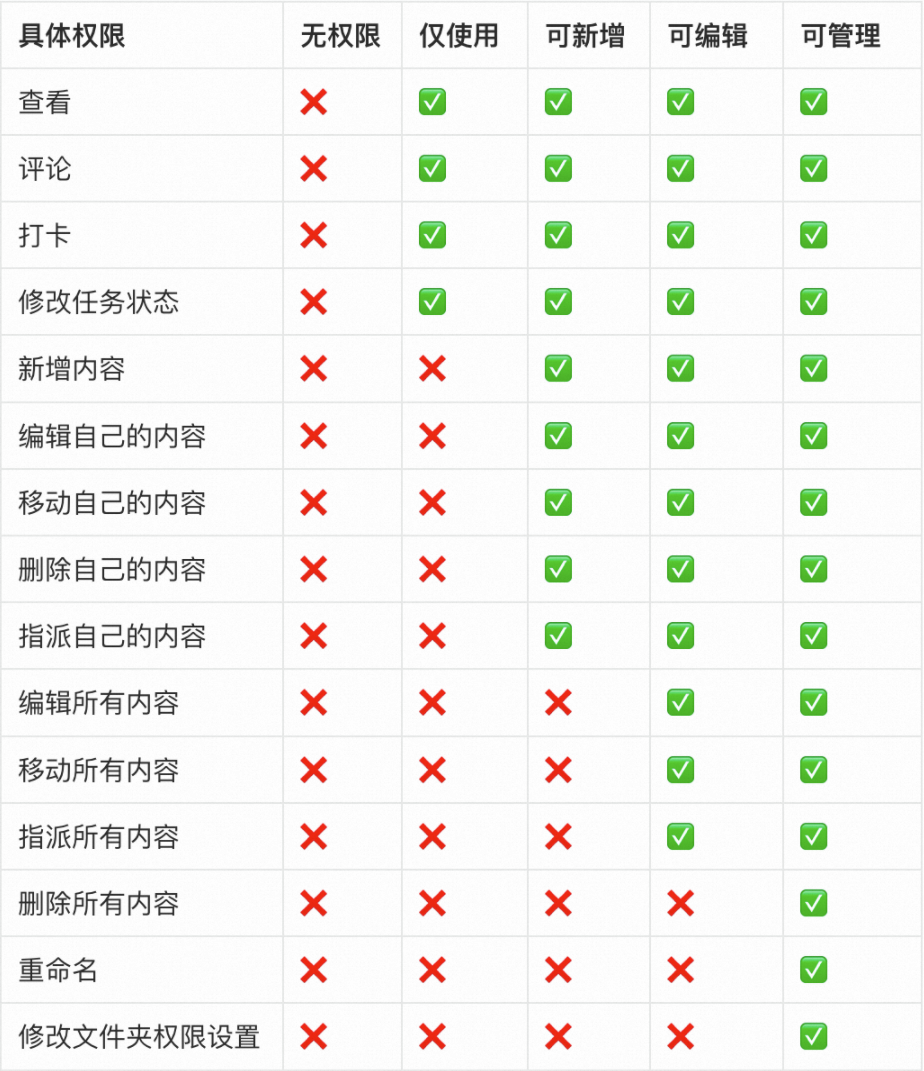
二、怎样找到文件夹的权限设置
管理员通过以下两种方式均可找到文件夹的权限设置页面,普通成员仅可通过方式一找到找到权限设置页面。
方式一、列表页:选择想要设置权限的文件夹,点击「点点点」;在弹出的弹框中,点击「权限」,即可进行设置。
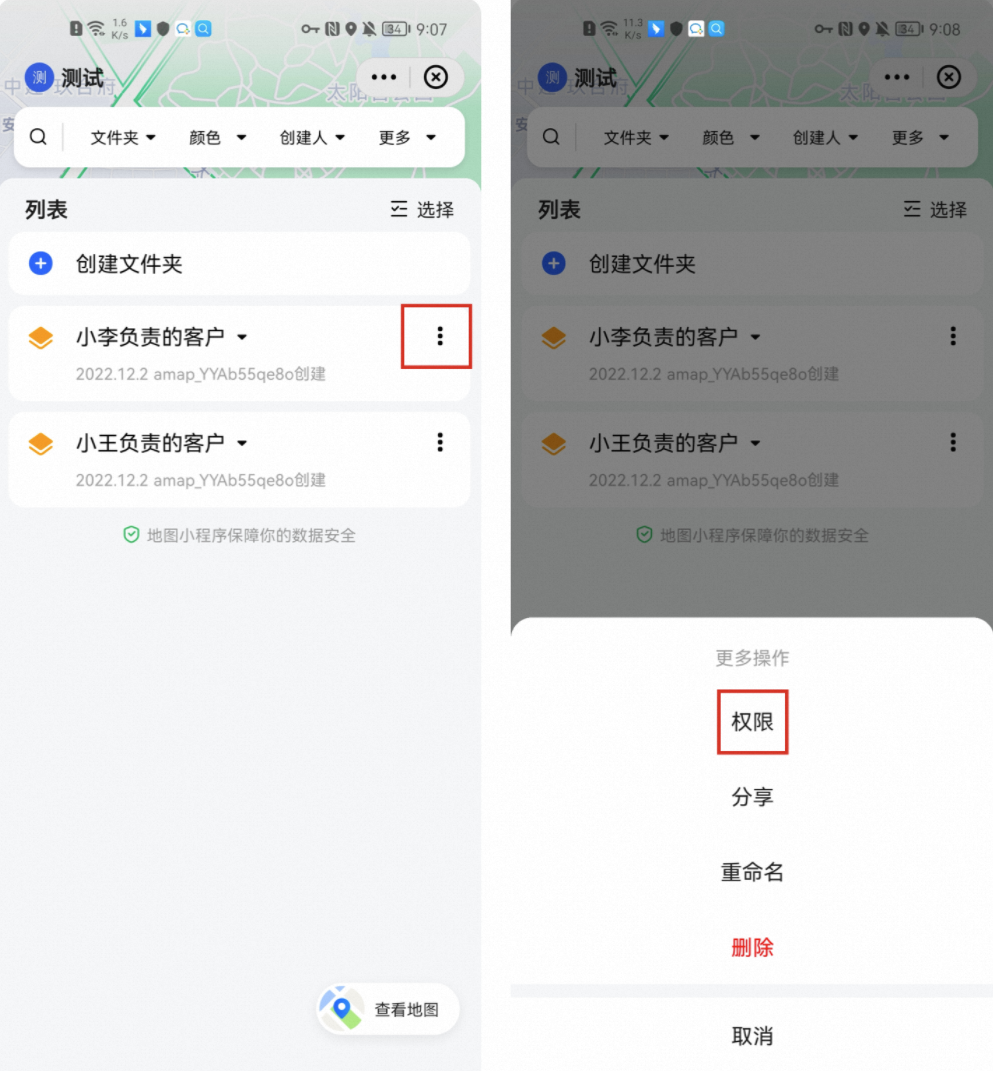
方式二、设置页:点击「文件夹权限设置」,选择想要设置权限的「文件夹」,即可以进入文件夹权限设置页
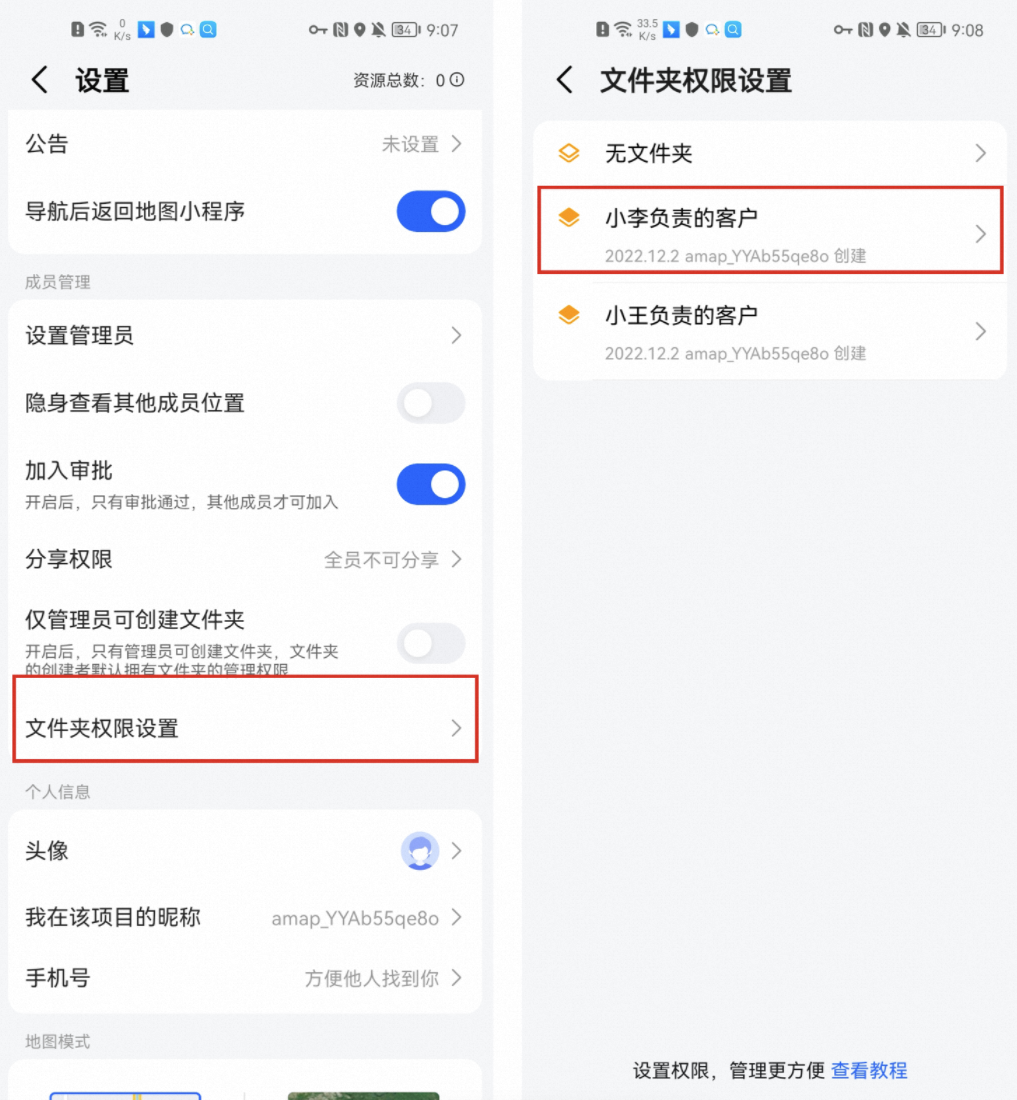
三、设置权限
3.1 基础权限和附加权限
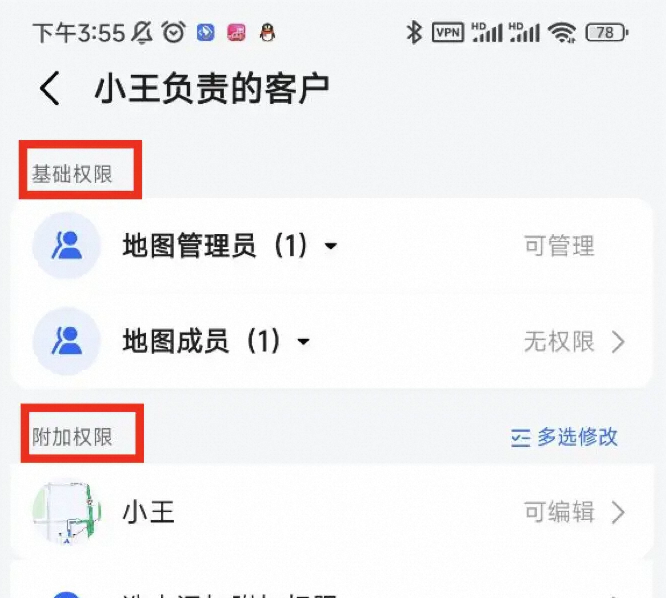
1、基础权限和附加权限的关系
- 基础权限和附加权限是累加的关系。
- 所有成员都有「基础权限」,不一定有「附加权限」;当没有附加权限时,用户的权限情况取决于「基础权限」;当有附加权限时,用户的权限情况取决于「基础权限+附加权限」。
2、基础权限
- 管理员对地图内所有文件夹的基础权限都为「可管理」,不可调整。
- 普通成员对文件夹的基础权限默认为「可新增」,可被调整为「仅使用」、「可编辑」、「可管理」、「无权限」。
3、附加权限
- 创建文件夹的用户默认对文件夹拥有「可管理」的附加权限,即可以管理自己创建的文件夹。
- 其他普通地图成员默认没有「附加权限」。
3.2 设置权限
3.2.1 添加附加权限
1、点击 选人添加附加权限 按钮,选择想要添加权限的成员,点击 设置权限。
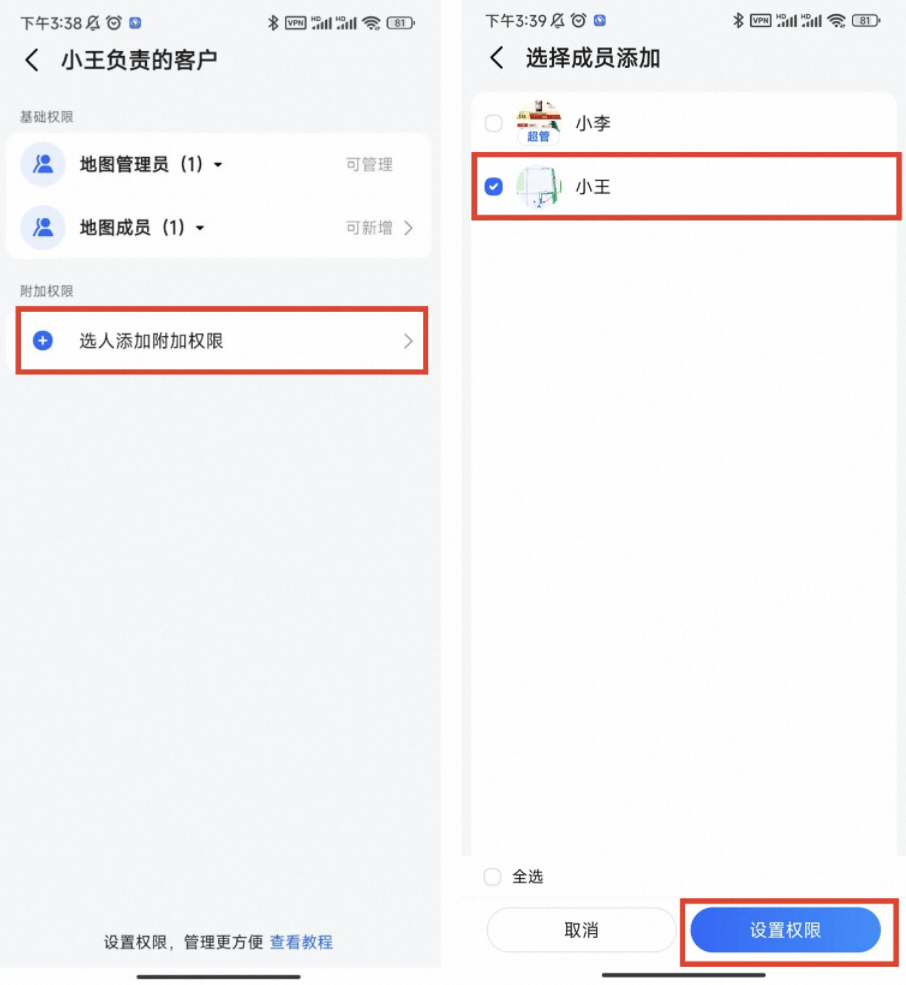
2、点击想要给予的权限,即可以给选中用户添加附加权限。
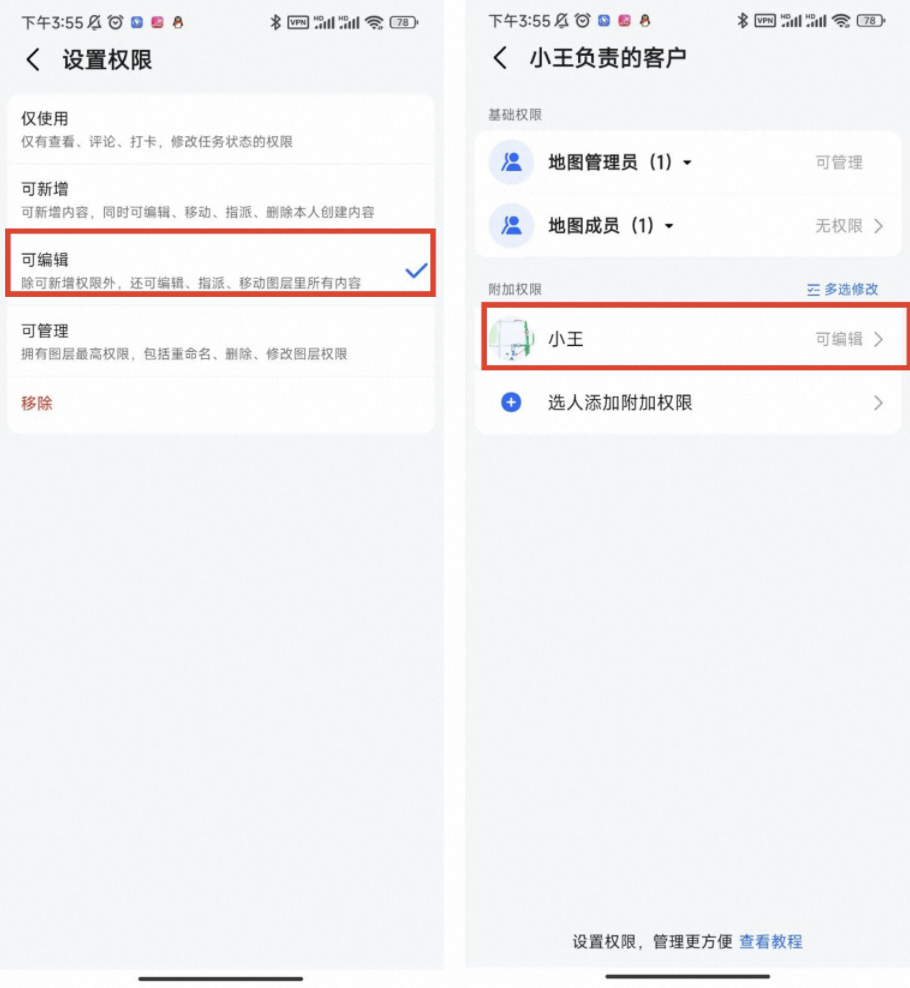
注 :拥有文件夹 可管理权限 的用户,才可以添加附加权限
3.2.2 修改基础权限/附加权限
点击成员右侧的 > 箭头,即可打开设置权限页,点击目标权限,可以修改基础权限和附加权限。
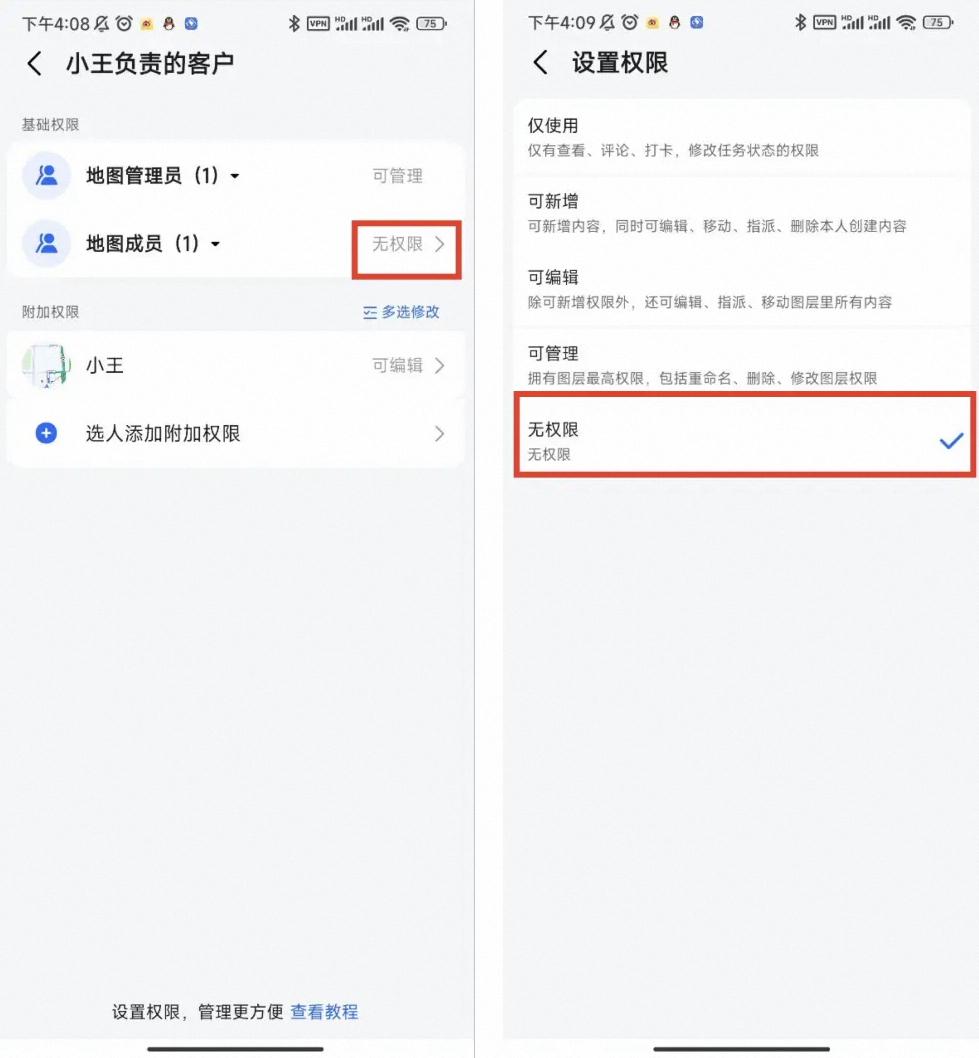
注 :拥有文件夹 可管理权限 的用户,才可以修改基础权限/附加权限
3.2.3 设置文件夹创建权限
设置页:在地图设置页点击「仅管理员可创建文件夹」,即可对文件夹的创建进行权限管理
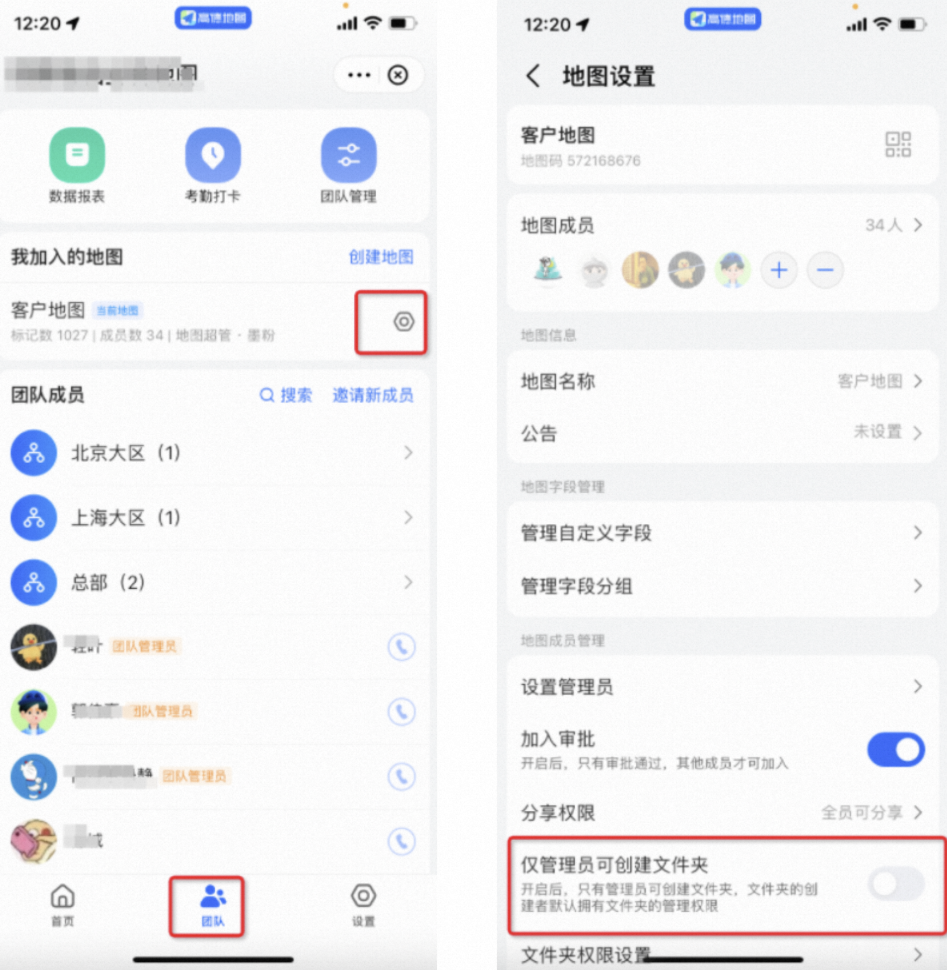
四、常见问题
4.1 如何让地图的普通成员只能对某个文件夹的内容打卡,而不能编辑内容?
1、打开目标文件夹的权限设置页。
2、在基础权限中,将地图成员的基础权限调整为「仅使用」。
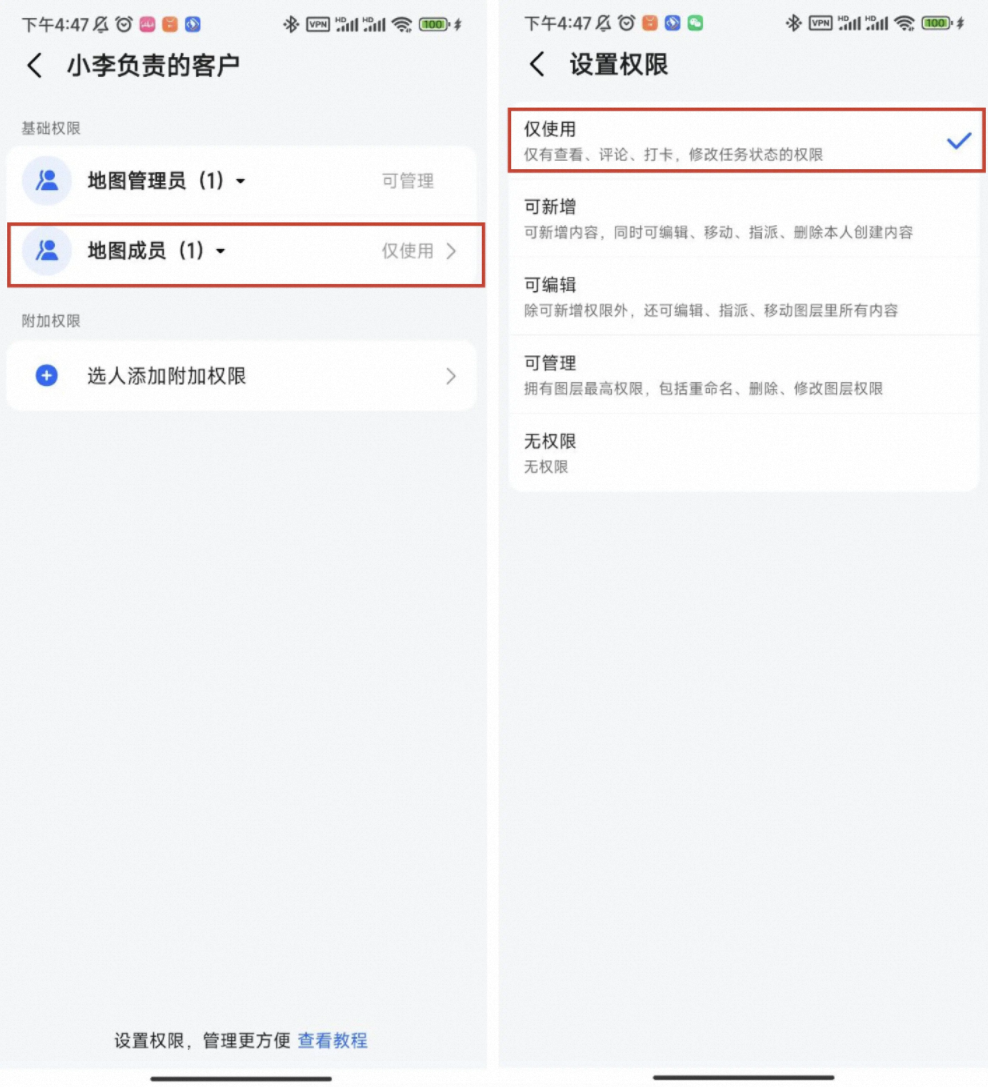
4.2 如何只让普通成员「小王」有编辑某个文件夹内容的权限,其他成员却只能进行打卡,不能编辑?
1、打开目标文件夹的权限设置页。
2、在 基础权限 中,将地图成员的权限调整为「仅使用」。
3、在 附加权限 中,选择「小王」,给其添加「可编辑」的附加权限。
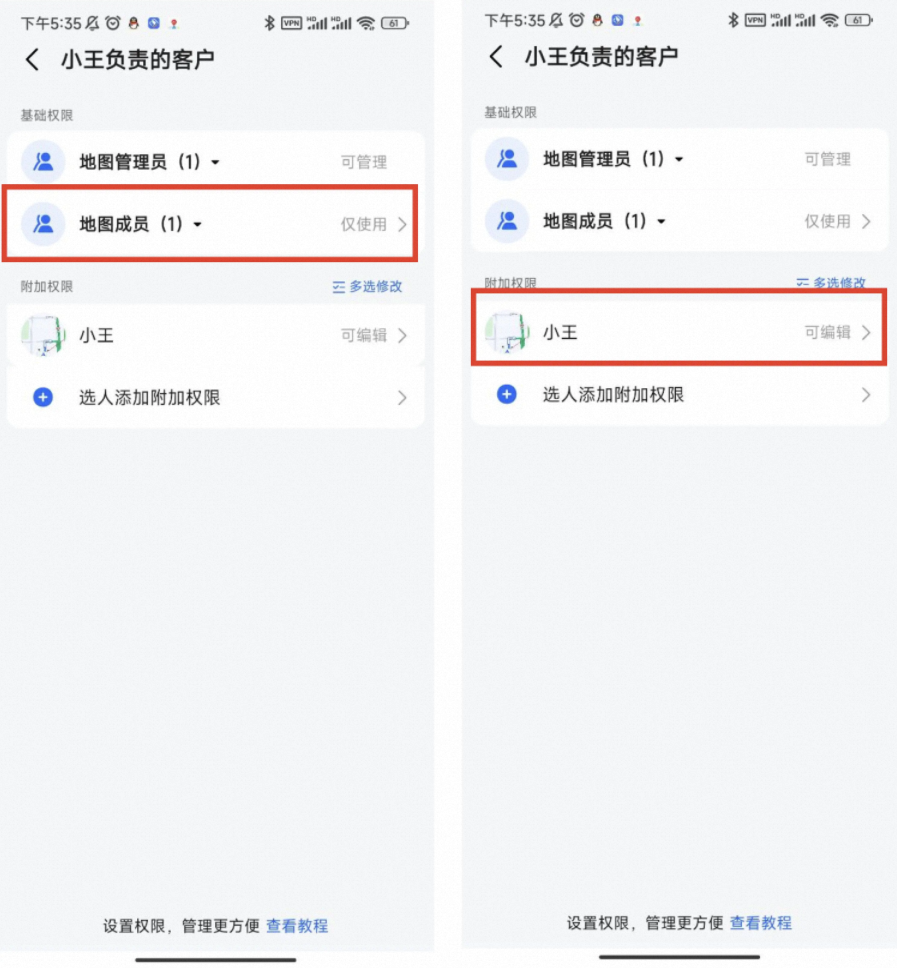
4.3 如何让小王和小李只能看到自己负责的客户,不能看到对方负责的客户?
1、将小王负责的客户和小李负责的客户分别放在不同的文件夹里。
2、将这两个文件夹的地图成员基础权限都调整为「无权限」。
3、在小王负责的文件夹中,给小王添加「可编辑」的附加权限。
4、在小李负责的文件夹中,给小李添加「可编辑」的附加权限。
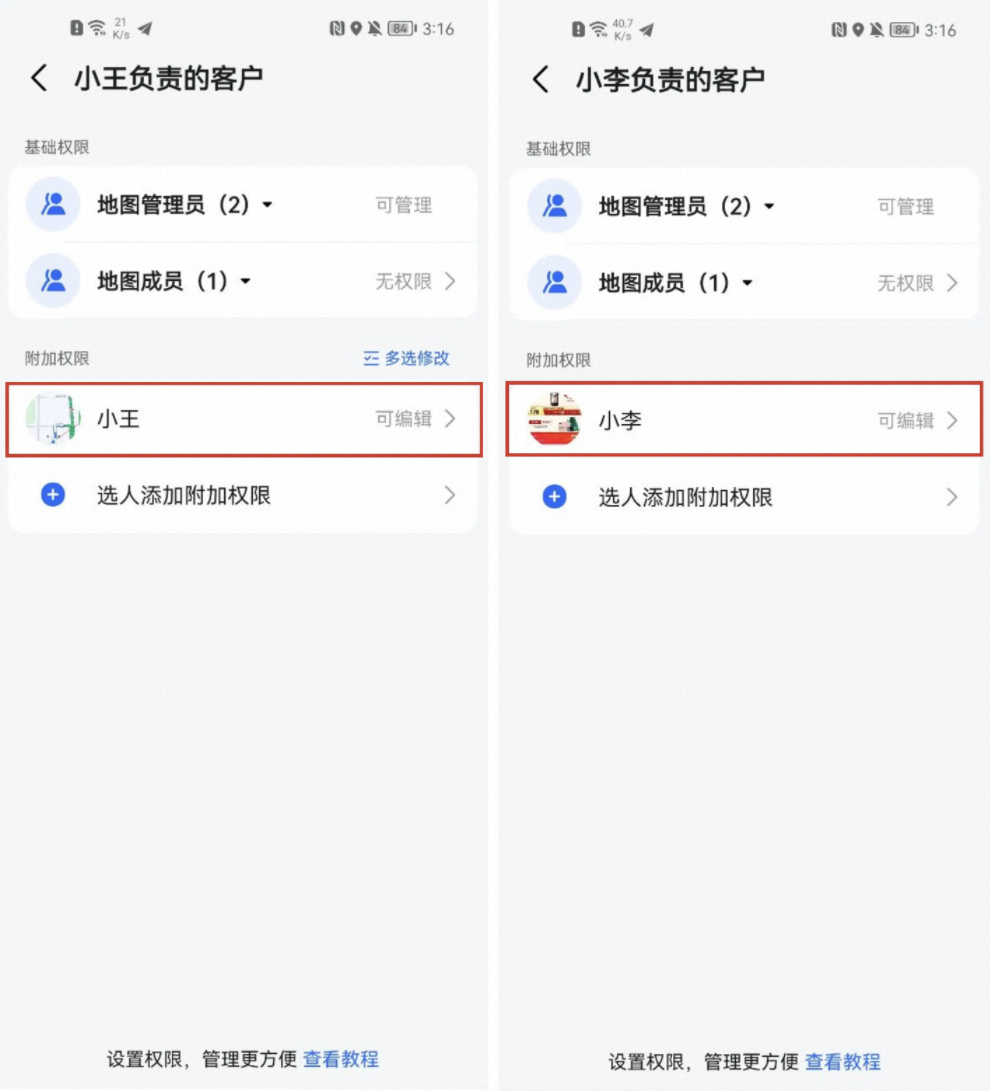
4.4 对于未归类到任何文件夹的内容,要如何管理权限?
设置页->文件夹权限设置,点击「无文件夹」,即可对未归类到文件夹的内容进行管理。
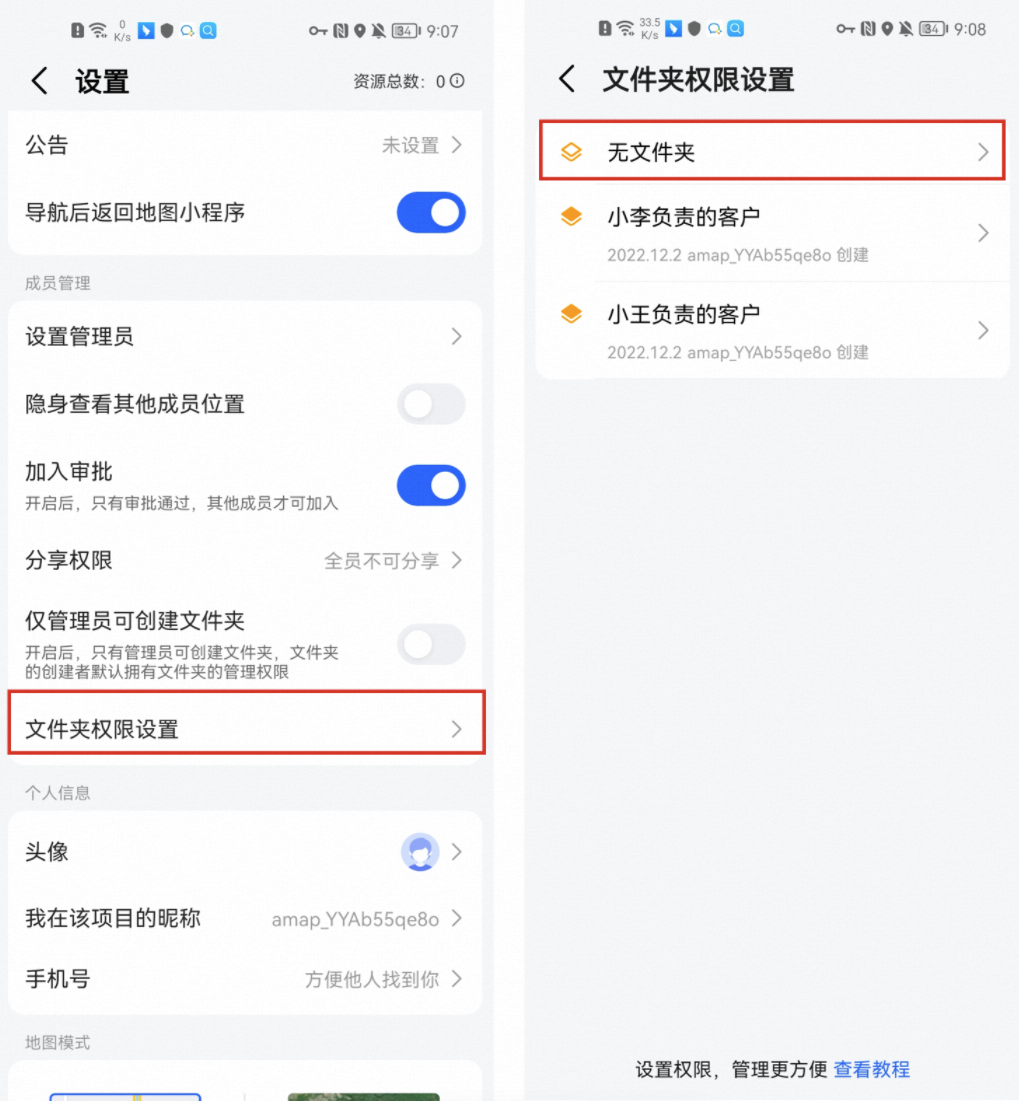
注 :只有 管理员,才可以管理「无文件夹」内容的权限
4.5 能不能设置只有管理员才可以创建文件夹?
答:可以,地图设置页面打开仅管理员可创建文件夹按钮即可。
五、版本问题
高德地图v12.00以上版本可使用此功能,设置时需提醒团队成员更新客户端版本。
▍返回「 地图小程序产品介绍」页