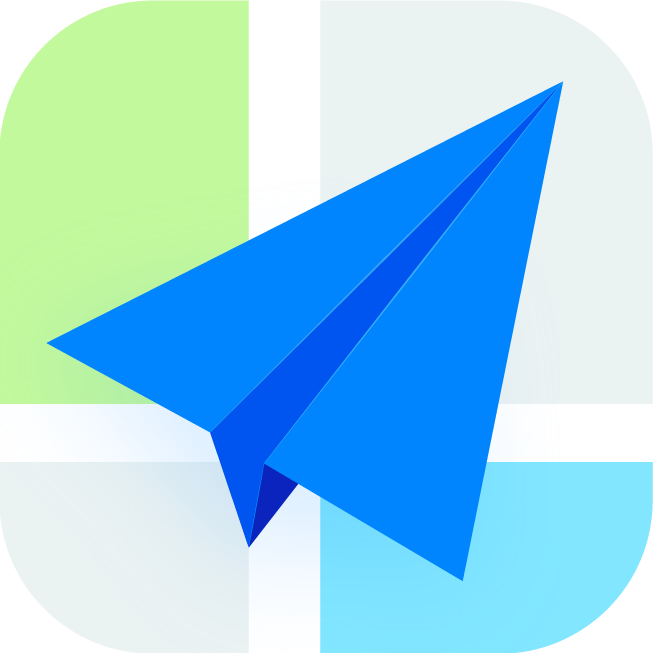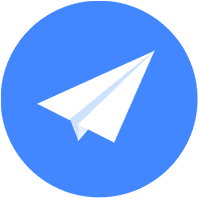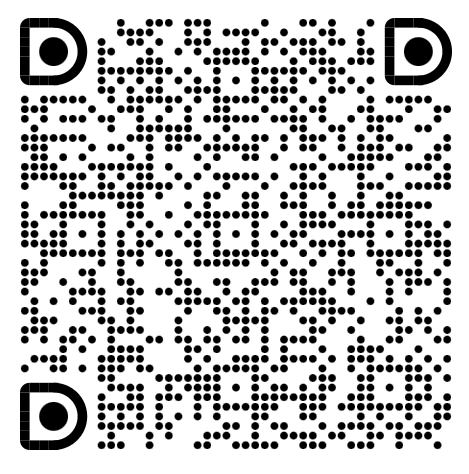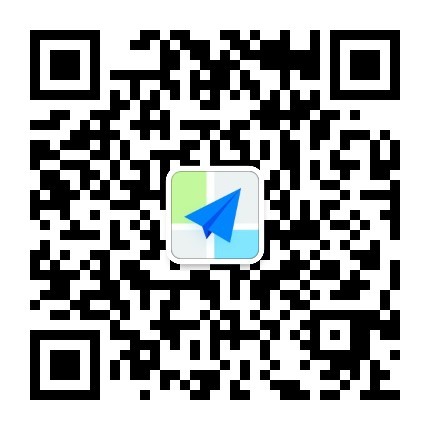如何使用文件夹? 最后更新时间: 2024年08月26日
一、功能简介
当地图内标记的点线面数量过多,需要分类管理时,就可以使用文件夹。
具体包括3个功能:1. 创建、删除、重命名文件夹;2. 查看、筛选已有文件夹;3. 将点线面资源移动到文件夹。
说明:原【图层】修改为【文件夹】,以便在使用过程中更好地理解和应用。
二、操作流程
1、如何创建、删除、重命名文件夹?
(1)如何创建文件夹
方法一:进入地图小程序,点击列表-->创建文件夹,即可自行创建文件夹。
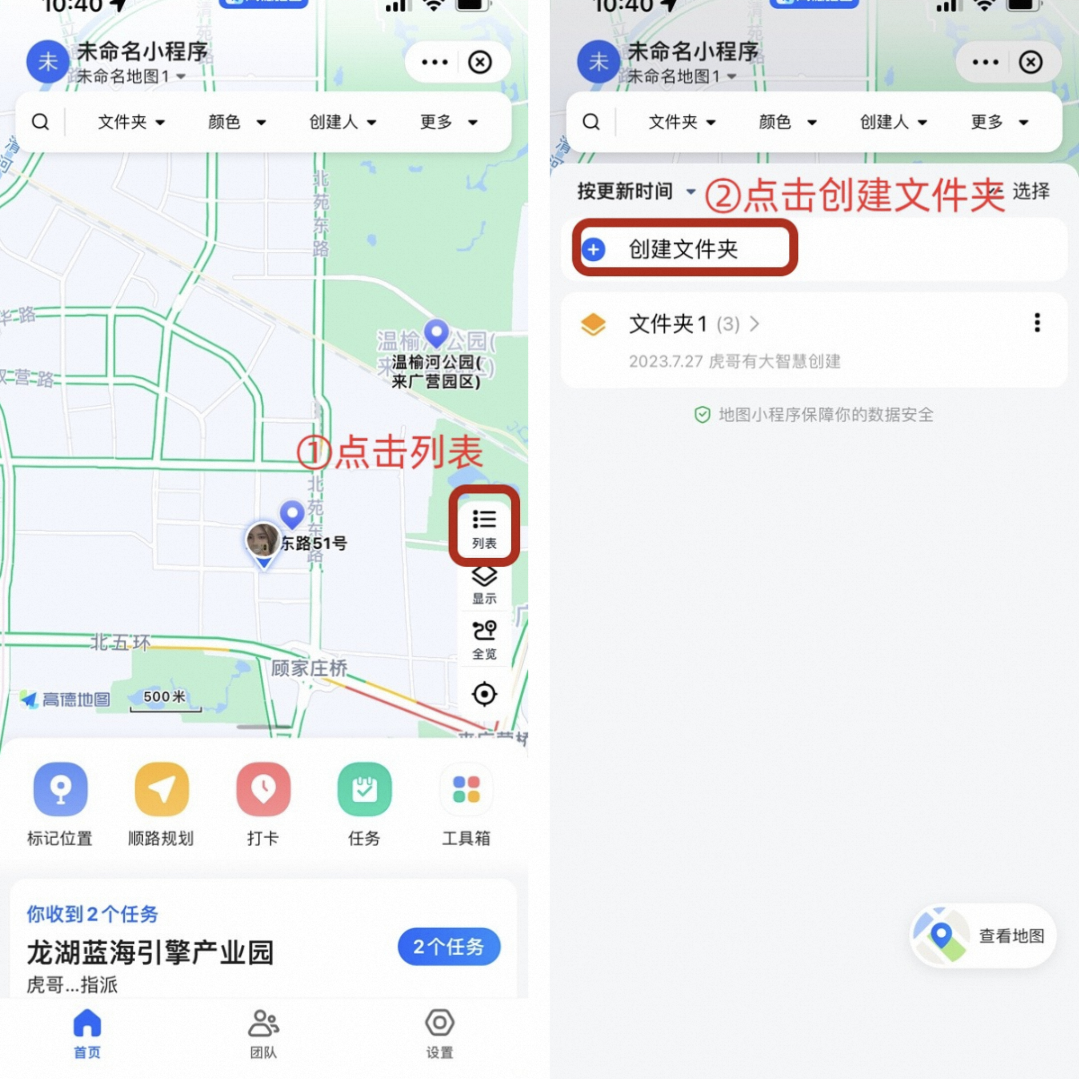
方法二:进入地图小程序后,点击屏幕上方筛选框[文件夹]字样-->创建文件夹,即可自行创建文件夹。
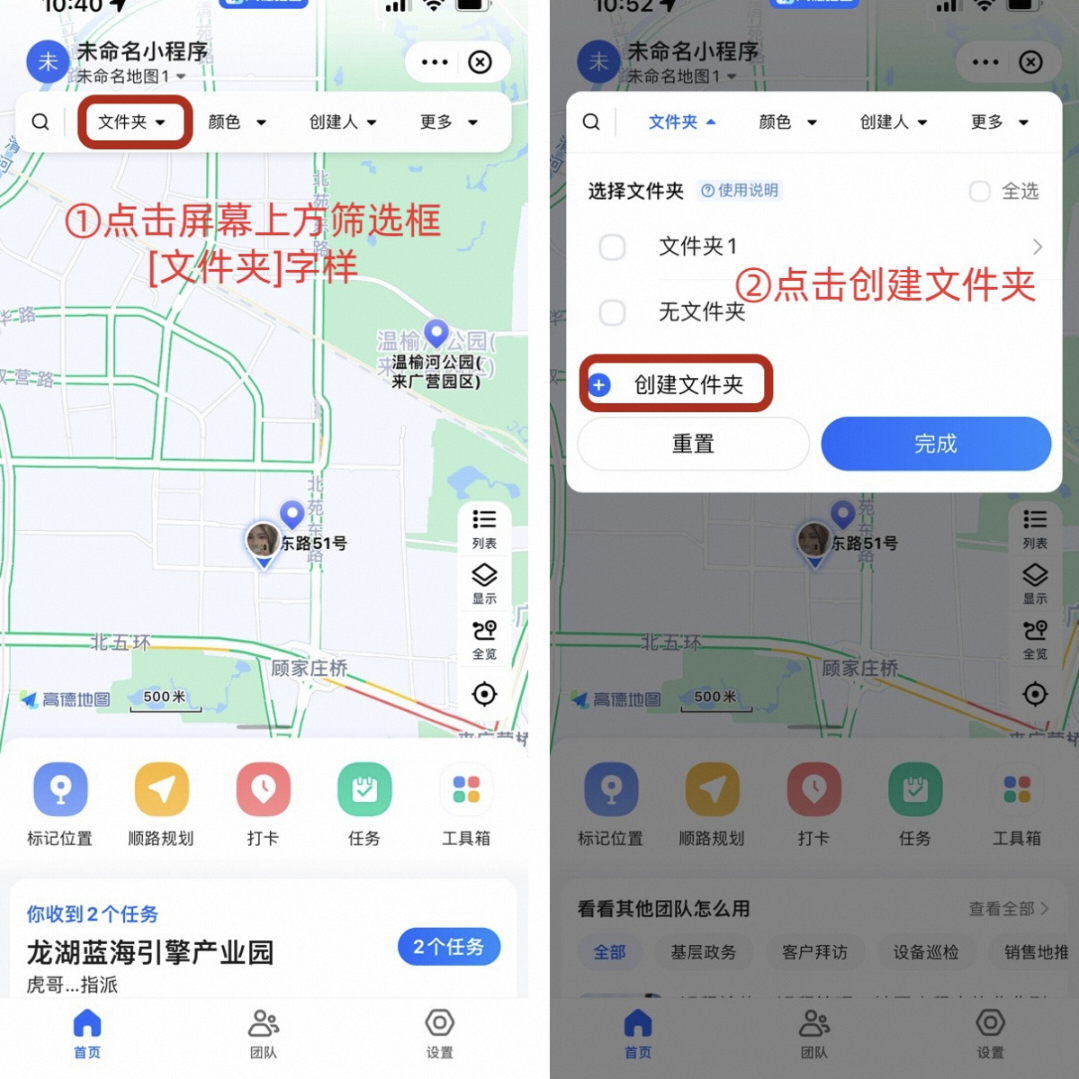
(2)如何创建子文件夹
方法一:如需在文件夹下进一步创建子文件夹,可点击列表-->点击进入已创建文件夹-->创建文件夹,在当前目录下创建子文件夹,最多可创建五级子文件夹。
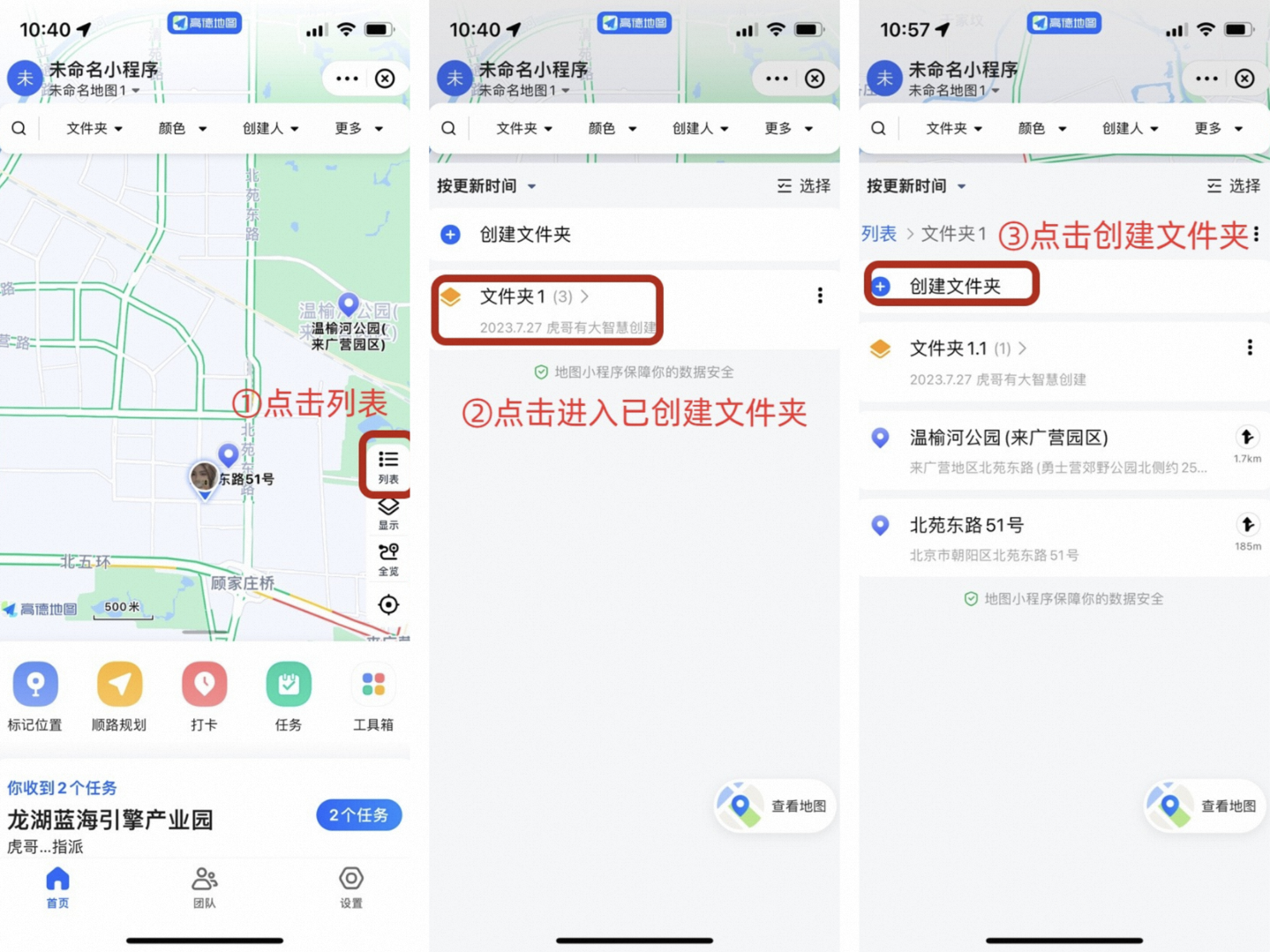
方法二:在列表中点击已创建文件夹右上方...-->创建子文件夹。
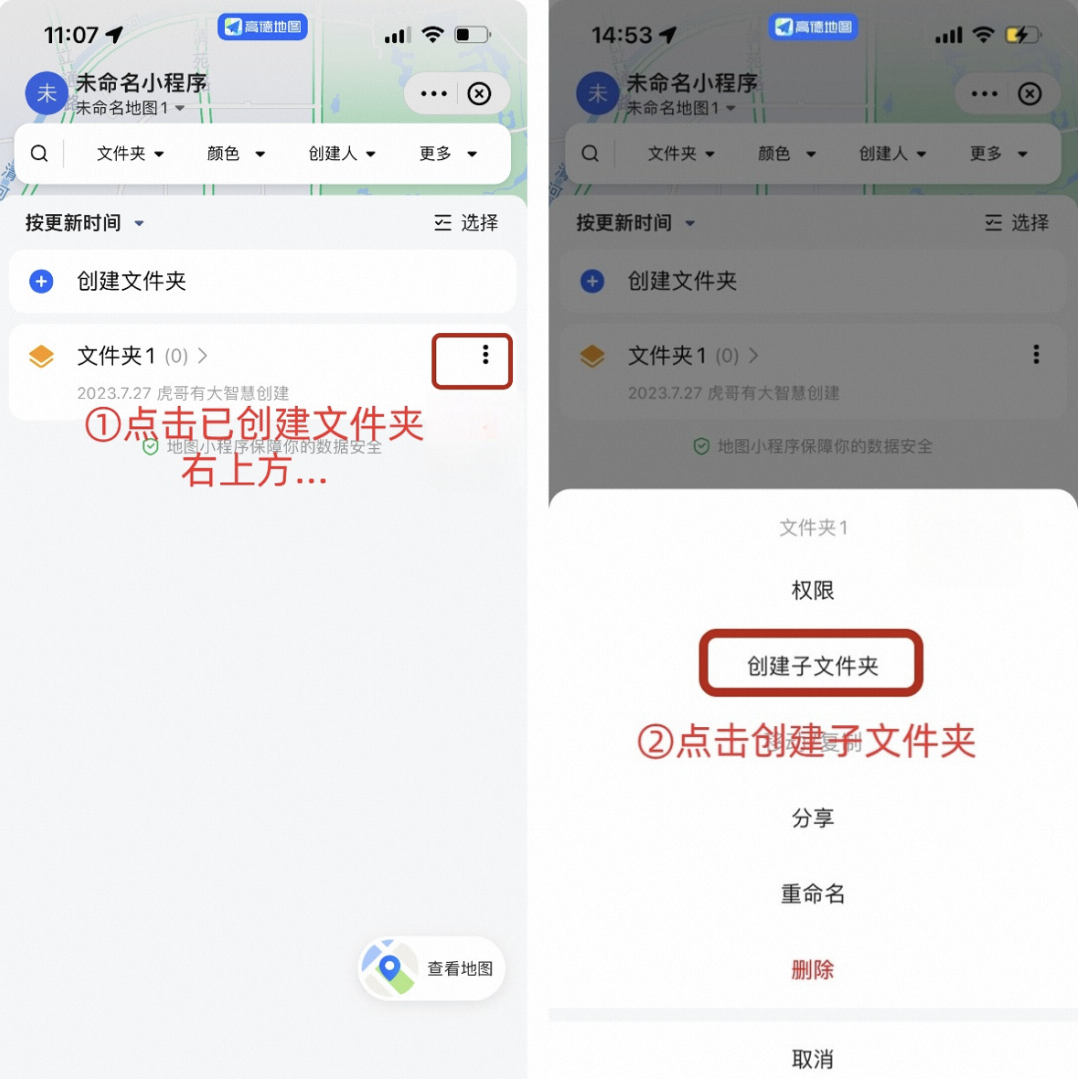
(3)如何删除、重命名文件夹
点击列表-->点击文件夹右上方...-->可进行重命名或删除。
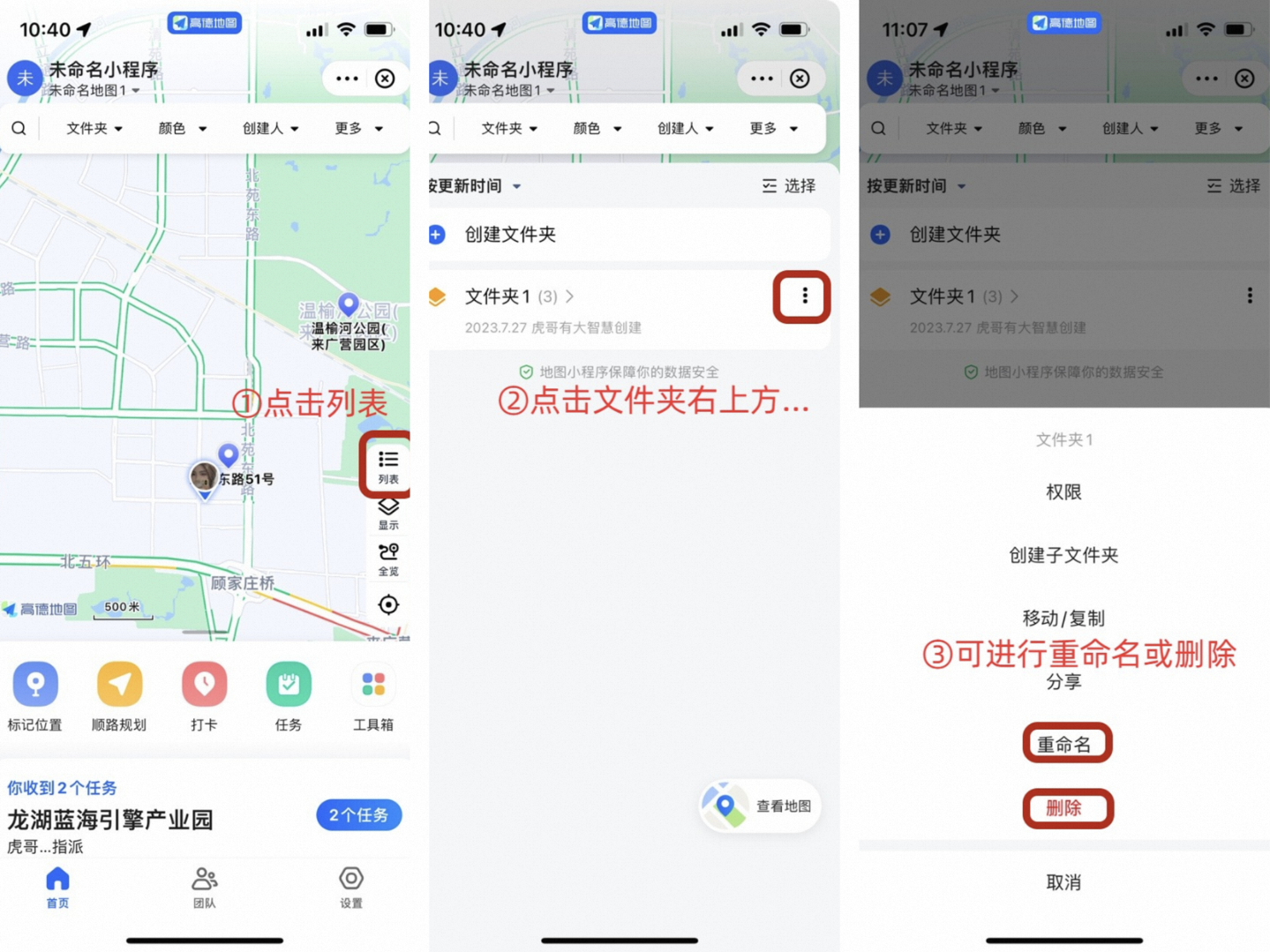
2、如何查看、筛选已有文件夹?
(1)通过列表查看已有文件夹
进入地图小程序后,点击列表即可查看已创建的文件夹目录,若该文件夹下含有多级已创建的子文件夹,可通过点击实现逐级跳转。
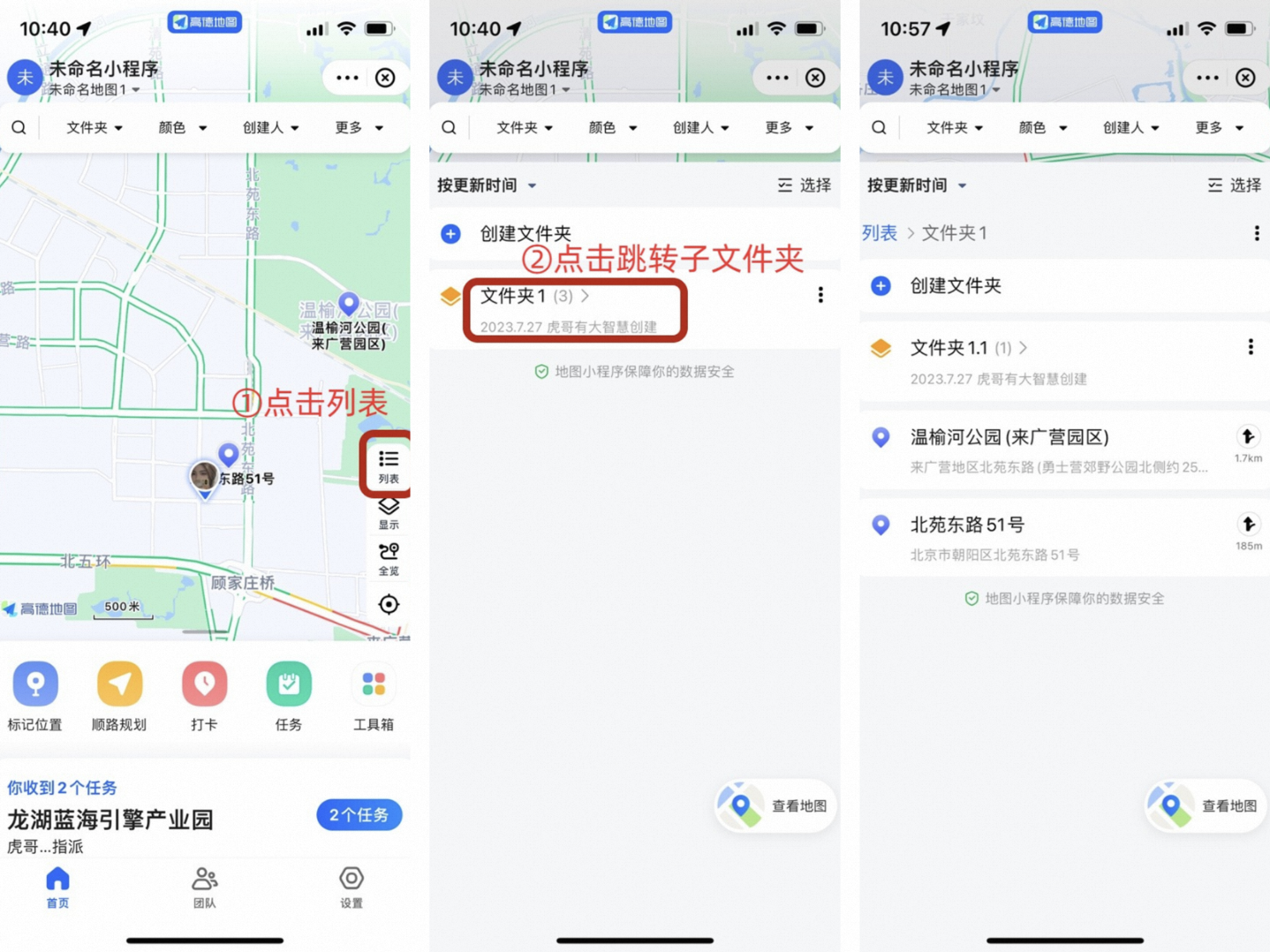
若当前位置在子文件夹目录下,也可通过在[文件夹目录索引]处点击,可跳转到相应文件夹,当前位置所在文件夹不可选择。
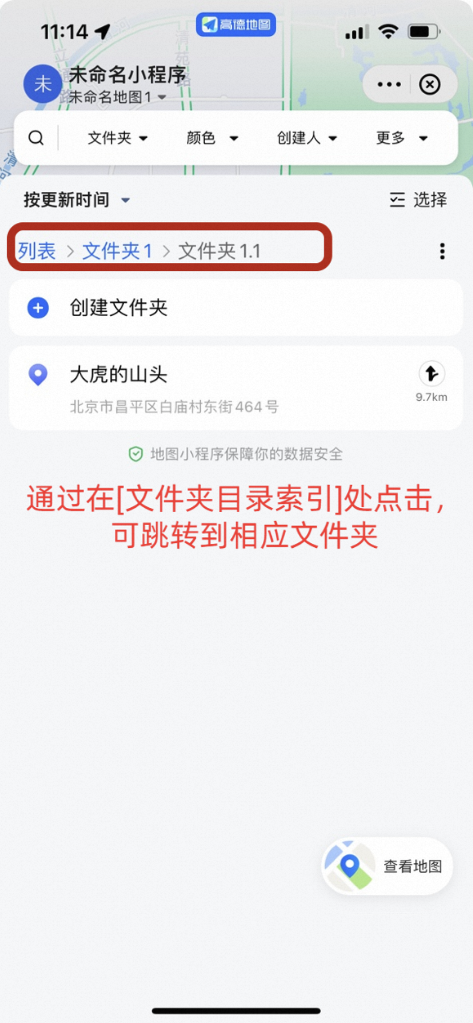
(2)筛选查看文件夹
进入地图小程序后,点击屏幕上方筛选框[文件夹]字样,若该文件夹下含有多级已创建的子文件夹,可通过点击实现逐级跳转,选择任意文件夹后,图面将包含该文件夹内资源以及子文件夹内资源。
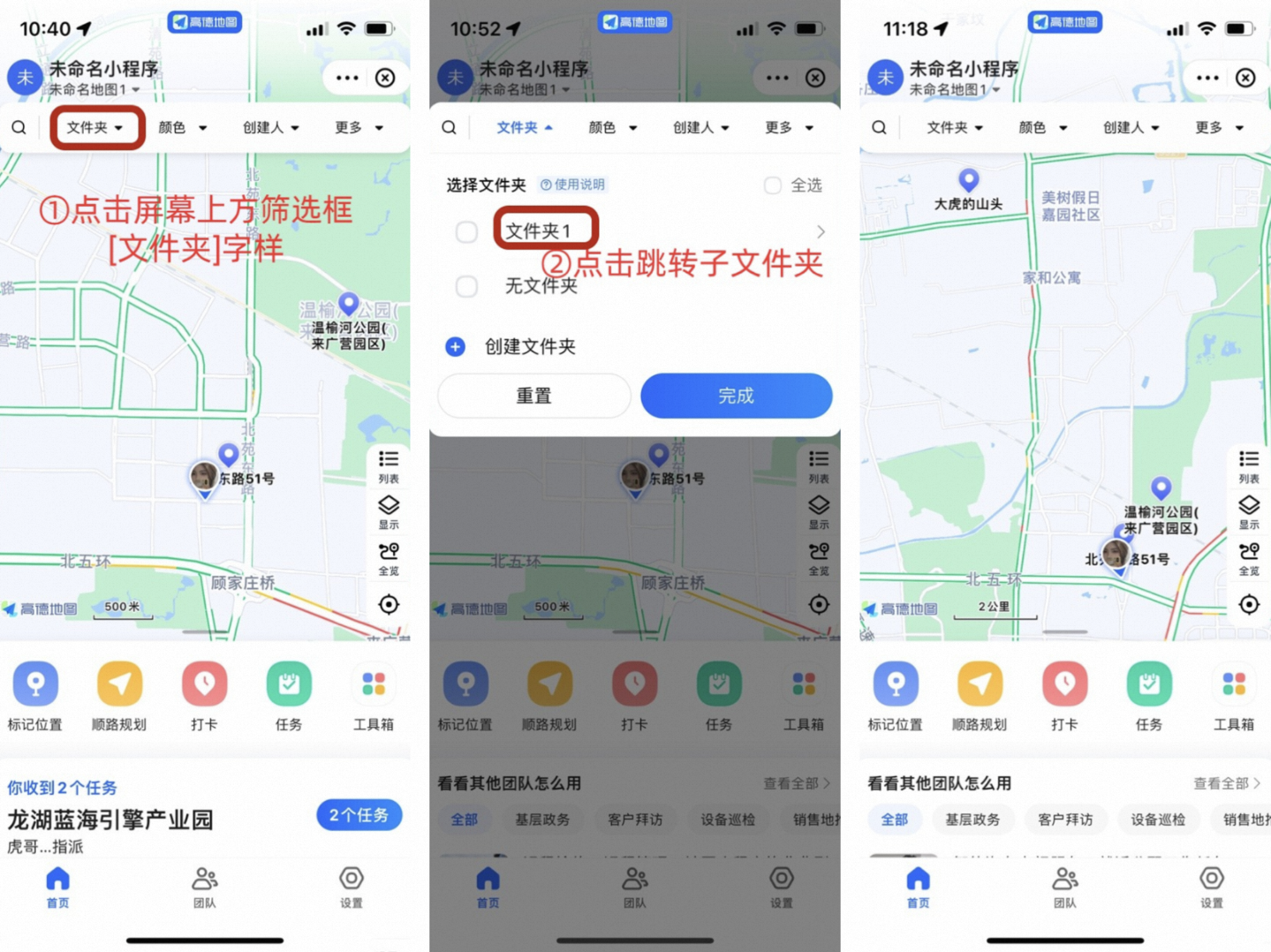
3)文件夹自定义排序
进入小程序点击列表-按更新时间排序-自定义排序-长按文件夹拖动就可以任意排列文件夹顺序了
注意:自定义排序目前仅对自己生效(PC端会同步排序结果)
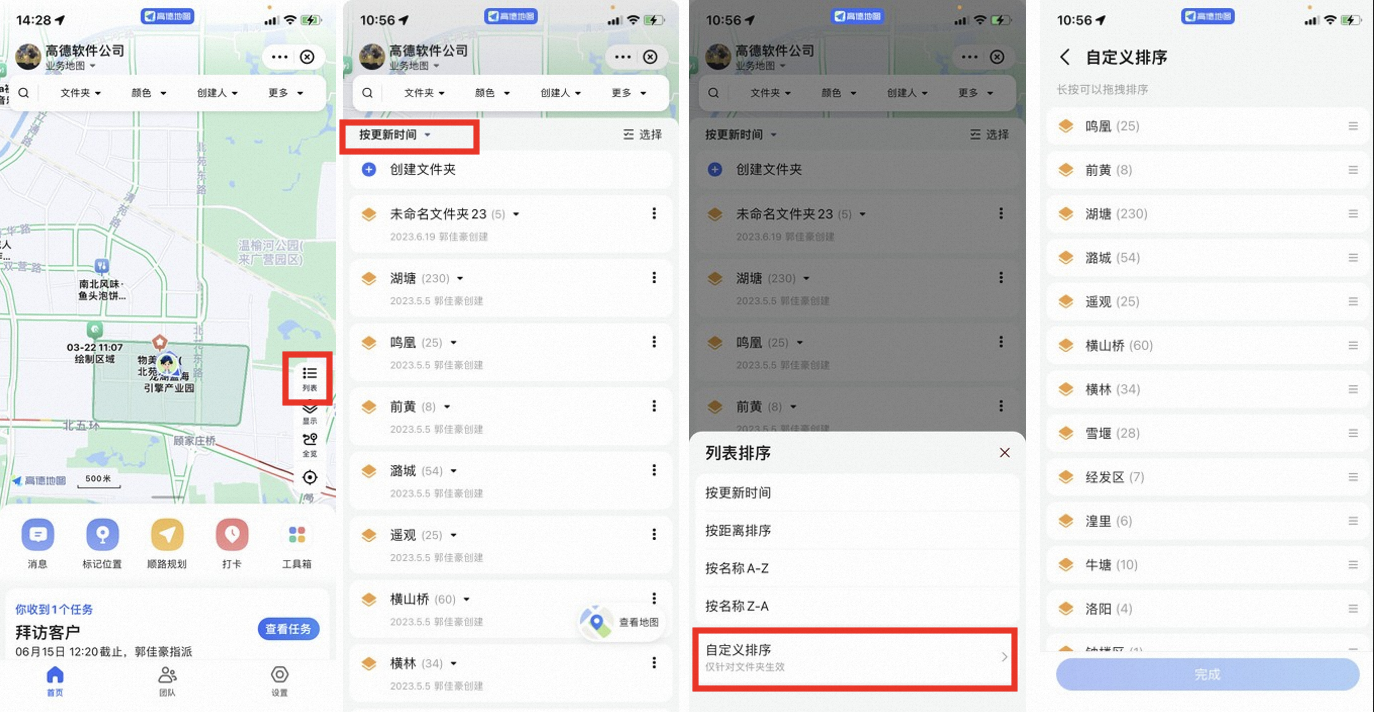
3、如何将点、线、面移动到文件夹?
(1)单个移动:
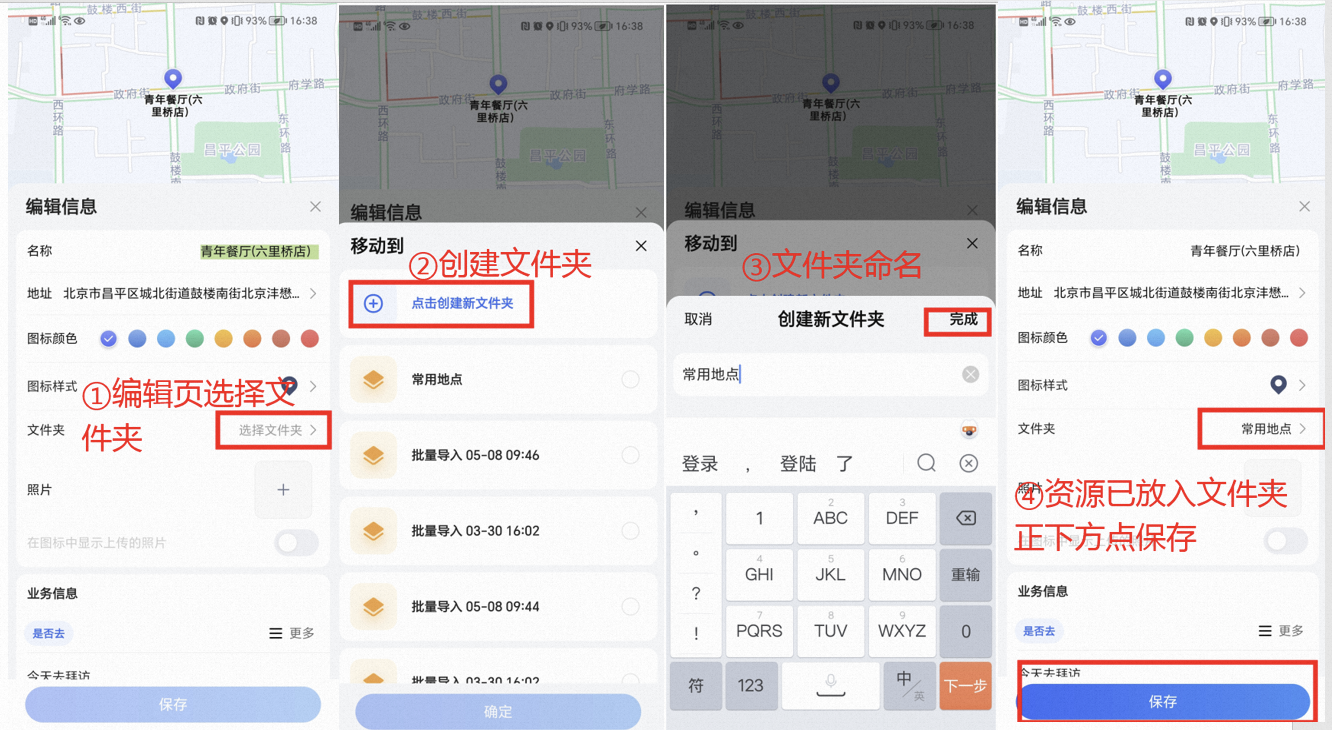
2)批量移动:
进入地图小程序后,点击列表-->选择-->移动/复制-->选择所想要移动的资源-->点击[移至列表]-->选择资源所移至文件夹-->点击确定。
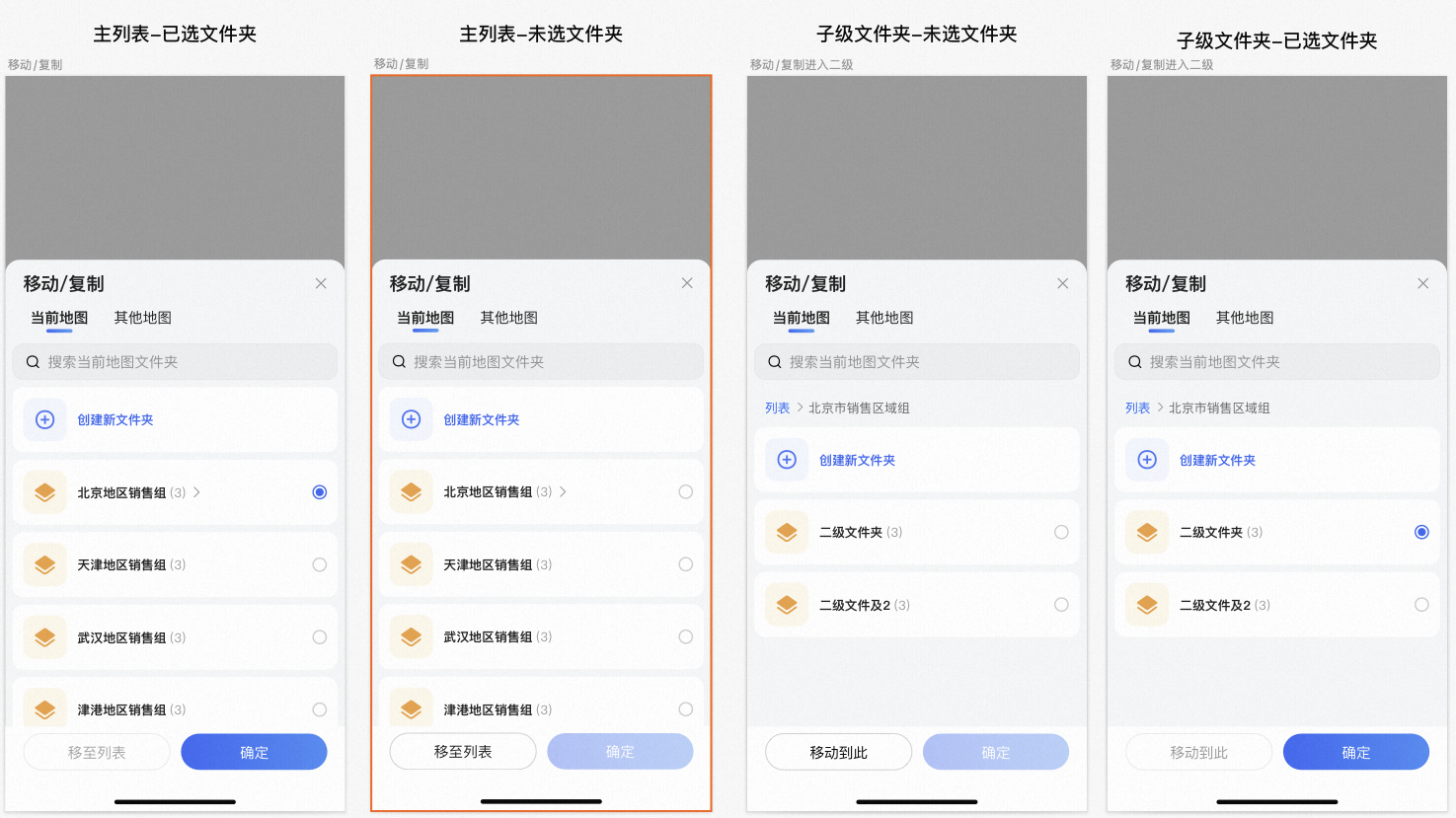
4、如何使用文件夹搜索功能?
请注意:当文件夹数量超过10个时,才会出现搜索文件夹的入口并可以使用此搜索功能。
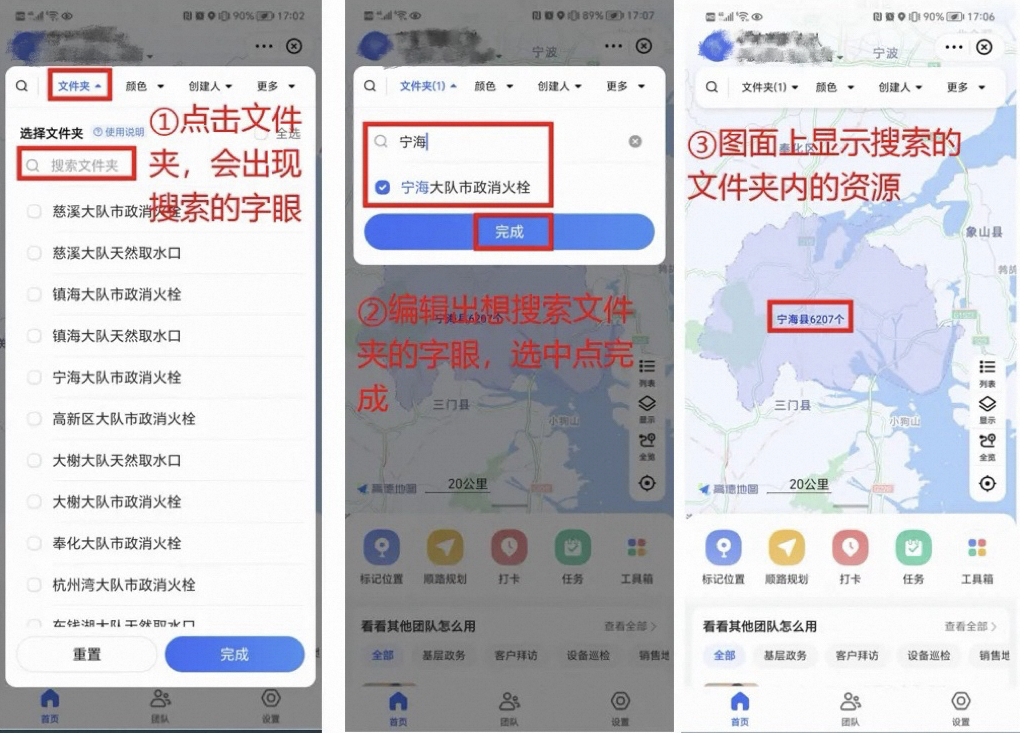
三、常见问题
1、“无文件夹”是什么意思?为什么筛选器有个“无文件夹”?
无文件夹是指没有归属到任何文件夹里的资源。
2、能把1个点位放到多个文件夹里吗?
不能。文件夹的概念是,1个点位只能归属于1个文件夹。
3、能对不同文件夹下的数据一起进行多选吗?
不能。目前仅支持同一目录下的多选及筛选的操作
4、选择文件夹后,为什么不让移动/复制了?
目前仅支持选择资源后移动资源,暂不支持移动文件夹,请取消文件夹勾选后再进行移动/复制。
▍返回「 地图小程序产品介绍」页